A good mystery film is a rare cinematic treat. They’re the kinds of movies that quite capably cross genres, age, era, and cultural divides — for regardless of viewership, we’re all watching. Explore the world of Mac. Check out MacBook Pro, MacBook Air, iMac, Mac mini, and more. Visit the Apple site to learn, buy, and get support.
How to force quit application on Mac OS X when the computer is frozen or your mouse wheel is spinning (spinning wheel of death) by using a keyboard shortcut. Spinning Maze Mr. Box accidentally fell into a cube maze, and now he has to use his sense of direction and powerful spatial thinking to escape from this mysterious space. Please help him collect gems and look for the keys to get out of these mazes The ingenious level designs, diversified traps, and exclusive puzzle setting make the game unique. Basically, keeping your Mac clean and healthy is the only sure-fire way to get rid of the Spinning Beach Ball of Death (SBBOD). Many Mac owners treat it as the cause of some larger problem. But it is not actually true. The beach ball is a symptom of the “disease,” and you should know the primary cause (s) to fix it properly and on time.
You can call it ‘spinning wheel,’ you can call it ‘beach ball,’ you can call it ‘wheel of death’ or any other way you like. The thing is, whatever you name it, the result will be the same – a slower MacBook Pro or Air, iMac or Mac mini. A spinning wait cursor (an official name) can easily drive most of the users mad. Instead of breaking your Apple computer against the wall in rage, try to find out the main cause of the problem without losing your temper and then solve it ASAP.
For starters, we’ll remind that spinning wheel stands for an app trying to cope with more operations than it can at a time. It usually happens to different browsers like Safari, Google Chrome, or Mozilla. It is not necessarily the fault of weak/slow Internet connection.
If you’re lucky, you will observe the beachball for a minute or just several seconds. In other situations, it may show up over and over again. Sometimes, it gets endless so that a Mac owner has nothing else to do except for force quitting the hung app or restarting the device. Of course, the entire data is lost this way. That is why a spinning wheel is also dangerous in addition to being matchlessly irritating. In any case, a beach ball on your screen means that the software is closing the processing tasks to free up space and memory for the new commands. When the application becomes fully unresponsive, it hangs, making the user worried or sleepy. It depends on how urgent the tasks are.
Both Apple native utilities and third-party cleaners provide Mac maintenance. Basically, keeping your Mac clean and healthy is the only sure-fire way to get rid of the Spinning Beach Ball of Death (SBBOD). Many Mac owners treat it as the cause of some larger problem. But it is not actually true. The beach ball is a symptom of the “disease,” and you should know the primary cause(s) to fix it properly and on time.
Purchasing a new machine is the measure of last resort. A user may need it once the processor is dead, but it’s not the case with the beach ball.
There are plenty of reasons why Mac slows down, and its owner starts seeing the annoying spinning wheel of death on its screen – e.g., a huge number of startup items, resource-hungry apps running in the background or filled hard drive. Of course, some users can spend some money on new RAM or SSD, but what about people who do not want to start with extra expenses?
In the next section, take a closer look at the possible ways to fix problems associated with the beach ball.
First and Foremost Steps to Get Rid of the Spinning Color Wheel Issue
Are you stuck on Apple logo and spinning wheel? Both Mac OS X and macOS can experience problems associated with the rainbow-colored pinwheel/circle. Below you can find a list of the possible ways to fix problems that could lead to the never-ending turning spinning beach ball on your screen.
Method #1: Uninstall useless apps and extensions
You can do that by simply dragging and dropping them to Trash. Preferably, you also should clear out app-related stuff that may stay on your Mac even after you remove unneeded software. Usually, it lurks in the Library folder and contains the name or the acronym of the app or its developer in the title.
To speed up the process, you can make use of specially designed cleaning apps that will do the job in your place.
Method #2: Free up some disk space
Many ways to free up the disk space on Mac exist. With the help of Activity Monitor, search for the largest and outdated files on your Apple computer. You may also look for the duplicates with the help of the third-party cleaner of your choice. Other types of junk include temporary files, login items, startup items, cache, cookies, downloads, etc.
Method #3: Re-index Spotlight
Spotlight is something that allows searching for the files you store on your Mac. The utility creates and maintains the index. Sometimes, it appears to be corrupted. Thus, take the recommended steps to fix it:
- Select Apple menu and go to System Preferences. There you will find Spotlight.
- Pick the Privacy tab.
- Drag the target item you wish to index once more to the locations list that Spotlight cannot research. An alternative is to select a plus button and pick the desired folder/disk.
- From this list, pick the folder/disk you have added recently. After that, push the minus button to replace it.
- Shut down System Preferences. The spotlight will re-index the contents of the folder/disk.
Setting up a third-party cleaner might be an excellent solution for those who do not possess enough skills and experience to erase useless files or choose extra RAM/SSD/HDD. Working with utilities like Terminal may be risky for the newbies, so it is better to decide on the special cleaning tool.
However, if you decide to buy extra RAM, be ready that only advanced users can install it properly. Otherwise, you’d better contact an Apple Store or an authorized service center to have RAM installed.
As far as Safari is the most popular browser among Mac owners being set by default, it would be useful to dedicate a separate block to solving the problem with its spinning wheel. After the upgrade to macOS Sierra or High Sierra, you may notice that the browser is hanging up too often. There is nothing left except for the Force Quit option.
Force Quit is not the best decision as the browser may finally fail. A smarter way out is to follow this step-by-step instruction for Mac users to test Safari’s work and fix the issue.
- Start with erasing caches.
- Shut down all windows and stop the apps.
- Push the Option key and pick Go in the Finder application.
- From the drop-down menu, choose Library. Go to Library → Caches →apple.Safari
- Right-click the com.apple.Safari and choose Move to Trash.
- Shut down the windows. Restart Safari.
- Eliminate com.apple.Safari.plist.
- Start with the backup with the help of TimeMachine, iCloud, or other available options.
- Pick Empty Trash.
- Stop all apps.
- Push the Option button and select Go in Finder window.
- Pick Library form the offered menu.
- Move this way: Library → Preferences →apple.Safari.plist
- Right-click and choose Move to Trash.
- Reboot the computer and restart the target browser. Pick Start Using Safari link.
- In case this method proves ineffective, restore com.apple.Safari.plist from Trash. To do so, take the following steps:
- Right-click the Trash icon in the Dock. Choose Open.
- Right-click the com.apple.Safari.plist and pick Put Back.
- Select Replace.
- In case your preferred browser rejects loading a page/website or its items are not available, read Apple’s troubleshooting guides for Safari here and here.
We hope, this article will help you resolve your issues, and you will be seeing the rainbow-colored ball on a sunny beach but not on the screen of your Mac!
The Spinning Beach Ball of Death |
The spinning wait cursor or spinning disc pointer — where your mouse pointer becomes the rotating color wheel or 'spinning beach ball' seen above — generally indicates that your Mac® is engaged in a processor-intensive activity. For example, applying a Gaussian blur to an image in Adobe® Photoshop® is a processor-intensive activity.
In most cases, the 'beach ball' disappears within several seconds. However, there are cases when the 'beach ball' spins protractedly, a condition colloquially known as 'The Spinning Beach Ball of Death' (SBBOD).
This FAQ — derived from a corresponding chapter in our Troubleshooting Mac OS X e-book— discusses solving common SBBOD problems, both generally and in Web browsers. The following topics are addressed:
- The SBBOD defined.
- Troubleshooting SBBOD problems.
- Resolving common SBBOD problems:
- The SBBOD appears frequently during your work.
- The SBBOD appears temporarily, but frequently in most applications.
- The SBBOD appears when accessing a hard disk or optical drive.
- The SBBOD appears continuously in one application.
- The SBBOD appears continuously in all applications.
- The SBBOD appears while using Help.
- The SBBOD appears when quitting an application.
- Resolving SBBOD problems in Web browsers:
- The SBBOD and a 'slow script' alert appear while loading a Web page.
- The SBBOD spins continuously while loading a specific Web page.
- The SBBOD appears briefly, but frequently in your Web browser.
The SBBOD defined
Apple® defines the spinning wait cursor in two documents. The first definition is in the 'User Experience Guidelines' chapter of the Apple Human Interface Guidelines:
- 'The spinning wait cursor is displayed automatically by the window server when an application cannot handle all of the events it receives. If an application does not respond for about 2 to 4 seconds, the spinning wait cursor appears.'
Here, window server is the background process WindowServer, whose primary task is running the Mac OS X windowing system, i.e. its graphical user interface (GUI).
The second definition is in the AppleCare® Knowledge Base document 'Mac 101: Mac Essentials':
- 'Sometimes when your Mac is hard at work, your pointer may temporarily turn into a colorful spinning disc, which generally indicates that a task is in progress.'
While the Apple Style Guide (PDF) specifies that the SBBOD is officially named the spinning wait cursor, most AppleCare Knowledge Base articles about the SBBOD call it the spinning disc pointer.
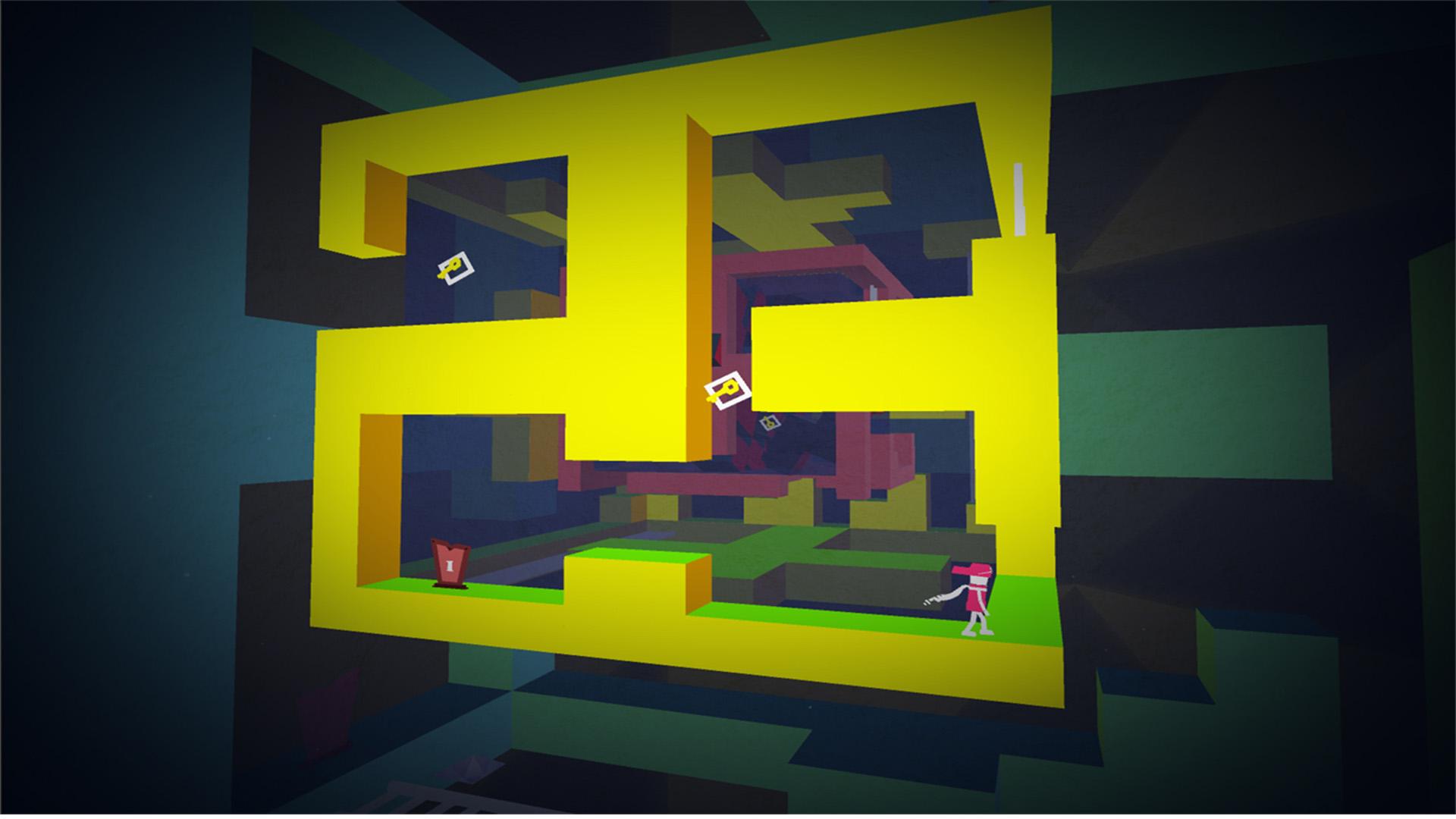
Paraphrasing these definitions, the spinning wait cursor informs you that your Mac is busy with a task, usually in the current application, and it will disappear when that task is finished.
Occasional appearances of the beach ball can be expected. Depending on your Mac's current workload, even common tasks may temporarily overtax your Mac's resources, such as its CPU or available RAM. For example, opening complex applications, video encoding, or syncing large files with iTunes® may result in a brief appearance of the SBBOD, especially if other applications are also busy. Nevertheless, the SBBOD can indicate that an application or a system process is frozen, hung, or grossly inefficient.
Troubleshooting SBBOD problems
SBBOD problems originate in issues with hardware, software, or both. Activity Monitor, located in the Macintosh HD > Applications > Utilities folder, is useful in troubleshooting SBBOD problems.
The first step in dealing with any SBBOD problem is patience: wait a few minutes to see if the issue resolves itself as your Mac balances resource availability against the demands of the tasks it is processing.
Resolving common SBBOD problems
The SBBOD appears frequently during your work
| Symptom: | The SBBOD frequently interrupts your work with CPU-intensive applications, such as multimedia editing software. |
| Cause | Solution | ||||
Insufficient CPU, RAM, or free disk space for your type of work. |
|
The SBBOD appears temporarily, but frequently in most applications
| Symptom: | The SBBOD appears in many applications, even those that are not normally CPU-intensive, such as reading e-mail, listening to music, or browsing the Web. The SBBOD appears temporarily for either a brief or extended period of time. |
| Cause | Solution | |
An errant application or background process is monopolizing the CPU. This assumes that your CPU, RAM, and free disk space are adequate. |
|
The SBBOD appears when accessing a hard disk or optical drive
| Symptom: | The SBBOD appears when accessing a hard disk drive or optical drive, such as when opening or saving a file. The SBBOD may spin for up to 30 seconds or more. You may hear whirring from one or more of your drives while the SBBOD spins. |
| Cause | Solution | |||||||||||||||
Hard drive sleep. After a specific period of inactivity, hard disk and optical drives spin down to conserve energy, a state known as Standby mode. Accessing a drive in Standby mode can result in the SBBOD appearing while the drive spins up. |
|
The SBBOD appears continuously in one application
| Symptom: | The SBBOD spins continuously in a specific application. Activity Monitor and the application's Dock icon indicate that the application is Not Responding. Other applications are responding nominally. |
| Cause | Solution | ||||||
The application is frozen or hung. |
|
The SBBOD appears continuously in all applications
| Symptom: | The SBBOD appears constantly in all applications. Your Mac is unresponsive. |
| Cause | Solution | ||||||||||
Your Mac is frozen or hung. This may be due to a hung system process or a potential hardware problem. |
|
The SBBOD appears while using Help
| Symptom: | When accessing or searching Help for a Mac OS X application, the SBBOD appears in Help Viewer. |
| Cause | Solution | |||||||
Problem with Internet connection or Help Viewer. Help Viewer checks for new or revised content on Apple's Help servers using your Internet connection. If you have used Help infrequently or have a slow Internet connection, the SBBOD may appear. Note that this problem was more common in early versions of Mac OS X. |
|
The SBBOD appears when quitting an application
| Symptom: | After quitting an application, it remains open for several minutes, during which the SBBOD appears. |
| Cause | Solution | |
Anti-piracy license verification. A third-party application may 'phone home' via the Internet to validate your license to use that software. If you enabled the Mac OS X Firewall, certain settings may prohibit this process, resulting in the SBBOD appearing for a few minutes until the application abandons the attempt to 'phone home.' Note that this issue was more common with early Mac OS X-compatible versions of Microsoft® applications. |
|
Resolving SBBOD problems in Web browsers
The SBBOD and a 'slow script' alert appear while loading a Web page
Spinning Maze Mac Os X
| Symptom: | The SBBOD appears and spins continuously in your Web browser while loading a Web page. After a time, an alert window opens stating that a script is slowing the browser; the alert window contains buttons labeled Stop and Continue. |
Spinning Maze Mac Os Catalina
| Cause | Solution | ||||||||||
|
|
The SBBOD spins continuously while loading a specific Web page
| Symptom: | While loading a specific Web page, the SBBOD appears and spins continuously. The 'slow script' alert cited in the previous problem does not appear. |
| Cause | Solution | ||||||||||
|
|
The SBBOD appears briefly, but frequently in your Web browser
| Symptom: | Your Web browser has been open for a considerable period of time. You have opened numerous web pages and many may still be open. The SBBOD appears briefly, but frequently when performing actions in the browser, such as loading new pages, finding text (Command-F), or typing in input fields. |
Spinning Maze Mac Os Pro
| Cause | Solution | |||||||||||||||||||||||||
This is a common problem with Web browsers after extended use. It may be related to issues with managing the browser cache or history. Browser responsiveness tends to decrease with time the longer a browser is open, the more Web pages that have been loaded, and the more Web pages that are open concurrently. |
|