On your Mac, choose Apple menu System Preferences, then click Touch ID. Click “Add Fingerprint,” enter your password, then follow the onscreen instructions. You can add up to three fingerprints to your user account (your Mac can store up to five fingerprints total). Click the checkboxes to select how you want to use Touch ID. Elo Mac driver version 6.x supports OSX versions (10.8 - 10.4) (Mojave) #Mojave #Mac #Driver #OSX. Shop for Mac OS All Laptops at Best Buy. Find low everyday prices and buy online for delivery or in-store pick-up.
Now that the Mac transition is in full swing and will likely be all but completed by the end of 2021, Apple can turn its attention to the next big thing: a touchscreen Mac. Give Macs a touch screen that enables gesture navigation. Basically, the same level of functionality the gestures on a Magic Mouse or Magic Trackpad currently allow, and let them poke, swipe, and pinch the screen, if and when they really want to. Flick up a page in Safari. Zoom into a map.
Trackpad gestures
For more information about these gestures, choose Apple menu > System Preferences, then click Trackpad. You can turn a gesture off, change the type of gesture, and learn which gestures work with your Mac.
Trackpad gestures require a Magic Trackpad or built-in Multi-Touch trackpad. If your trackpad supports Force Touch, you can also Force click and get haptic feedback.
Secondary click (right-click)
Click or tap with two fingers.
Smart zoom
Double-tap with two fingers to zoom in and back out of a webpage or PDF.
Zoom in or out
Pinch with two fingers to zoom in or out.
Rotate
Move two fingers around each other to rotate a photo or other item.

Swipe between pages
Swipe left or right with two fingers to show the previous or next page.
Open Notification Center
Swipe left from the right edge with two fingers to show Notification Center.
Mac Touch Bar
Three finger drag
Use three fingers to drag items on your screen, then click or tap to drop. Turn on this feature in Accessibility preferences.
Look up and data detectors
Tap with three fingers to look up a word or take actions with dates, addresses, phone numbers, and other data.
Show desktop
Spread your thumb and three fingers apart to show your desktop.
Launchpad
Pinch your thumb and three fingers together to display Launchpad.
Mission Control
Swipe up with four fingers2 to open Mission Control.
App Exposé
Swipe down with four fingers2 to see all windows of the app you're using.
Swipe between full-screen apps
Swipe left or right with four fingers2 to move between desktops and full-screen apps.
Mouse gestures
For more information about these gestures, choose Apple menu > System Preferences, then click Mouse. There you can turn a gesture off, change the type of gesture, and learn which gestures work with your Mac. Mouse gestures require a Magic Mouse.
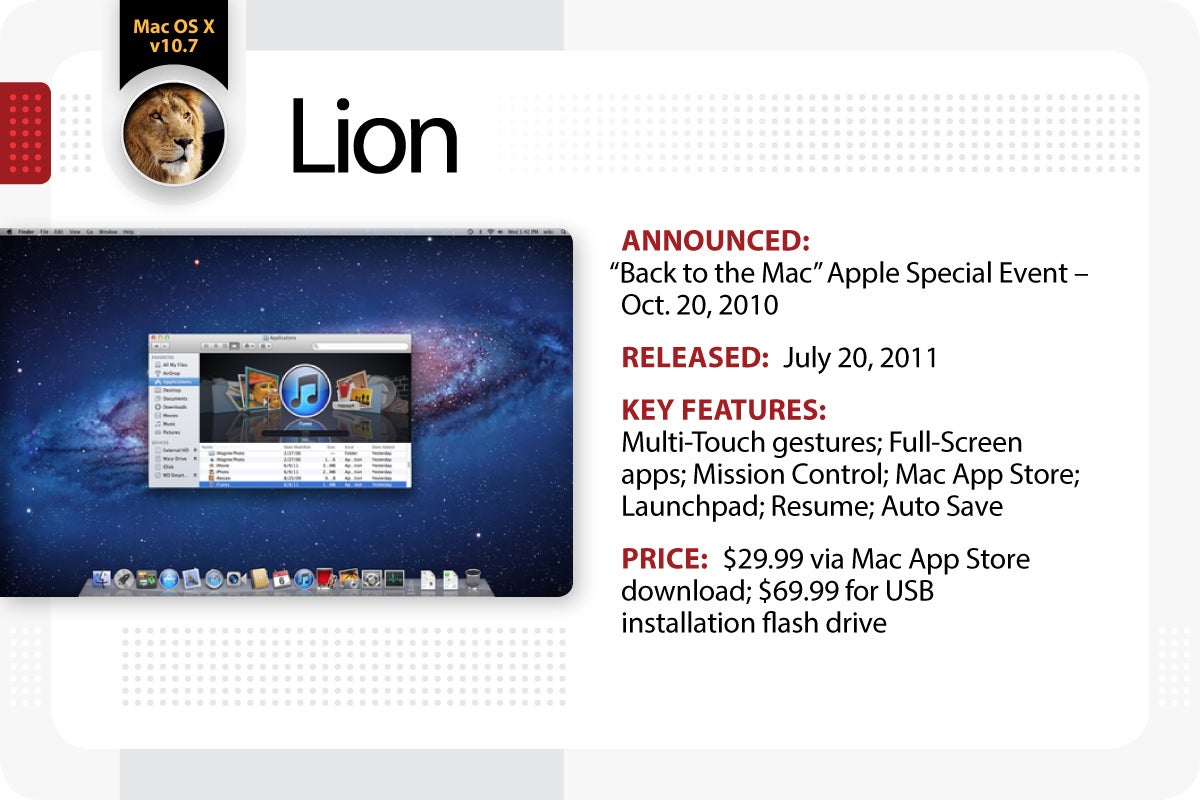
Touch Id On Mac Mini
Secondary click (right-click)
Click the right side of the mouse.
Mac Touch Screen Add On
Smart zoom
Double-tap with one finger to zoom in and back out of a webpage or PDF.
Mission Control
Double-tap with two fingers to open Mission Control.
Swipe between full-screen apps
Swipe left or right with two fingers to move between desktops and full-screen apps.
Swipe between pages
Swipe left or right with one finger to show the previous or next page.
1. You can turn off trackpad scrolling in Accessibility preferences.
2. In some versions of macOS, this gesture uses three fingers instead of four.