Apple’s Mac OS X was so well thought-out, and my new machine was fast and powerful. When it came time to upgrade in 2012, I got another MacBook Pro without even thinking about it. Mac OS X 10.5 or later (including macOS 11 Big Sur) Linux. Chrome, Firefox, Opera (HTTP file transfer only) Learn How to Make Your Business More Secure. MassTransit overview 5:55. MassTransit overview. Sending Ad-Hoc Files with MassTransit 3:37. Sending Ad-Hoc Files with MassTransit. Steinberg Application Installer Tool for Mac OS X. Latest Update: October 11th, 2016. The Steinberg Application Installer Tool is a software tool that allows for the installation of compatible as well as incompatible Steinberg software on Mac OS X 10.10 (Yosemite), 10.11 (El Capitan) and macOS 10.12 (Sierra). Reading an IconLogic post about hiding desktop icons on a Windows machine has me wondering. Transmit for Mac is a full service FTP client for the OS X platform. Transmit looks great, is easy to use, and should be a welcome program for anyone who has had difficulties transferring files via.
If you found this page, then you are probably in the situation where you need to be able to run Windows-only software on your Macintosh computer. Here is a summary of the steps you need to follow in order, followed by the detailed instructions for each step. Note that taking the default is not always correct for any given step.
Summary
Transit Mac Os Download
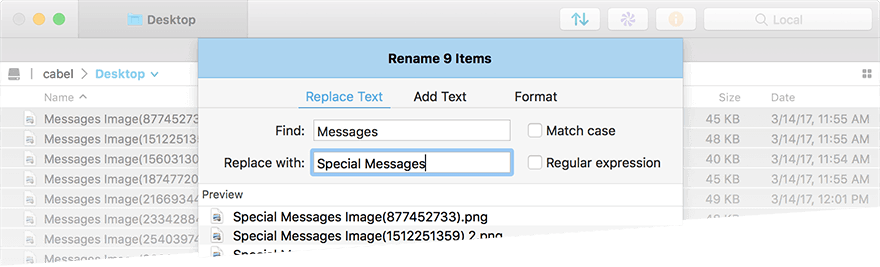
- Install VirtualBox
- Install VirtualBox Extension Pack
- Create VirtualBox Guest
- Install Guest OS
- Install VirtualBox Guest Additions
- Install Guest OS Patches
- Install Software Prerequisites
- Install Guest OS Patches
- Install Software
Detailed Instructions
Follow these instructions to install VirtualBox and Microsoft Windows on your Intel-based Macintosh computer running Mac OS X.
Transit Mac App
- Obtain a copy of Microsoft Windows 7 and Microsoft Office from the VUIT software store.
- Download and install on your Intel-based Macintosh computer a free copy of VirtualBox from http://www.virtualbox.org/.
- Double-click to open the VirtualBox.pkg icon.
- If the following warning appears,
This package contains a program that determines if the software can be installed. Are you sure you want to continue? If you're not sure about the source of this package, click Cancel to prevent it from running the program and installing the software.
click Continue. - A window entitled Install Oracle VM VirtualBox appears.
On the Welcome to the Oracle VM VirtualBox Installer screen, click Continue. - On the Software License Agreement screen, read through the agreement, print and/or save a copy if you wish, then click Continue.
- A pop-up window appears requiring you to explicitly agree to the license terms. Click Agree.
- On the Select a Destination screen, select Install for all users of this computer, and click Continue.
- On the Standard Install on Macintosh HD screen, click Install.
If prompted, enter your password to authorize the software installation. - On the Installation completed successfully screen, click Close.
- Install VirtualBox Extension Pack.
- Download a copy of the latest VirtualBox Extension Pack from https://www.virtualbox.org/wiki/Downloads .
- Select Open with VirtualBox (default) by clicking OK.
- When a pop-up window appears stating You are about to install a VirtualBox extension pack..., click Install.
- Read through the VirtualBox Personal Use and Evaluation License (PUEL) and click I Agree. If prompted, enter your password to authorize the software installation.
- When you see The extension pack Oracle VM VirtualBox Extension Pack was installed successfully, click OK.
- Launch VirtualBoxon your Mac and follow these steps to load Microsoft Windows 7, VirtualBox Guest Addition, and OS patches. Note that you can cancel the installation of Windows at any time.
- If desired, complete the VirtualBox Registration Form, and click OK, otherwise click Cancel.
- In the Welcome to VirtualBox! window, click New.
- In the initial Create New Virtual Machine window, click Next.
- In the VM Name and OS Type window, input the desired name of your new Virtual Machine running Windows. Select the Microsoft Windows 7 operating system. Click Next.
- In the Memory window, select the desired Base Memory (RAM) size. For Windows 7, you should select at least 2048MB (2GB) of RAM. Click Next.
- In the Virtual Hard Disk window, verify that the Boot Hard Disk (Primary Master) box is checked and that the Create new hard disk radio button is selected. Click Next.
- In the Welcome to the Create New Virtual Disk Wizard! window, click Next
- In the Hard Disk Storage Type window, verify that the Dynamically expanding storage radio button is selected. Click Next.
- In the Virtual Disk Location and Size window, set the location and size of the virtual hard disk. If unsure, accept the defaults. Click Next.
- In the Create New Virtual Disk - Summary window, click Finish.
- In the Create New Virtual Machine - Summary window, click Finish.
- Having created a new virtual machine, you must next configure it appropriately. Click Settings.
- Click each of the main tabs, General, System, etc. and verify that all settings are appropriate. On the Storage tab, click the DC/DVD-ROM tab, verify that the Mount CD/DVD Drive box is checked. Verify that the Host CD/DVD Drive radio button is selected. Verify that the Enable Passthrough box is checked. Click OK.
- Click Start to launch your Windows 7 VM.
- If you see the following message,
You have the Auto capture keyboard option turned on. This will cause the Virtual Machine to automatically capture the keyboard every time the VM window is activated and make it unavailable to other applications running on your host machine: when the keyboard is captured, all keystrokes (included system ones like Alt-Tab) will be directed to the VM.
You can press the host key at any time to uncapture the keyboard and mouse (if it is captured) and return them to normal operation. The currently assigned host key is shown on the status bar at the bottom of the Virtual Machine window, next to the down-arrow icon. This icon, together with the mouse icon placed nearby, indicate the current keyboard and mouse capture state.
The host key is currently defined as Left Command.
Verify that the Do not show this message again box is checked. Click OK. - In the First Run Wizard window, click Next.
- In the Select Installation Media window, select the appropriate Media Type and Media Source that matches your installation media. Click Next.
- In the Summary window, verify that the information is correct, then click Finish.
- If all settings are correct, after the initial VirtualBox splash screen, you should see a black screen with Windows is loading files... near the bottom of the screen. When the Install Windows screen appears, verify that the correct values are set. Click Next.
- In the next window click Install now.
- In the Type your product key for activation window, enter your Microsoft Windows 7 product key. Verify that the Automatically activate Windows when I'm online box is checked. Click Next.
- In the Please read the license terms window, read through the Microsoft Software License Terms, verify that the I accept the license terms box is checked. Click Next.
- In the Which type of installation do you want? window, click Custom (advanced).
- In the Where do you want to install Windows? window, select the virtual hard disk that you created earlier. Click Next.
- In the Installing Windows... window, you will be able to watch the installation as it progresses, including several reboots.
- In the Set Up Windows window, enter your desired username, password (twice), and password hint, and select a picture to be associated with your account. Click Next.
- In the Type a computer name and choose a desktop background window, enter a unique computer name and select a preferred desktop background. Click Next.
- In the Help protect Windows automatically window, select Use recommended settings.
- In the Review your time and date settings window, select the current time zone, (GMT-06:00) Central Time for Nashville, TN. Verify that the Automatically adjust clock for Daylight Saving Time box is checked. Select the current date and time. Click Next.
- In the Select your computer's current location screen, click the desired setting.
- In the Thank You window, click Start.
- In the Please wait while Windows checks your computer's performance. window, a green bar will extend across the bottom of the window as this task progresses.
- Login to Windows when prompted.
- Eject the Windows CD/DVD.
- Install anti-virus and anti-spyware software.
- Close any open windows.
- In your running virtual machine's menu bar, select Devices, then Install Guest Additions...
- In the Auto Play pop-up window, click Run VBoxWindowsAdditiona.exe . If a User Account Control window appears, click Continue.
- In the Oracle VM VirtualBox Guest Additions Setup window, click Next.
- In the Choose Install Location window, click Next.
- In the Choose Components window, click Install.
- Each time you are prompted, Would you like to install this device software?, click Install.
- On the Completing the Oracle VM VirtualBox Guest Additions Setup Wizard screen, verify that Reboot now is selected and click Finish.
- Select Start.
- Select All Programs.
- Select Windows Update.
- Initialization Steps
- On the Windows Update page, Verify that Automatic Updates are scheduled to occur during a time that you anticipate your VirtualBox/Windows environment will be active, select Change settings in the left column.
- Click Turn on now. If prompted for permission, click Continue.
- If prompted to install Windows Update, click OK.
- Click Get updates for more products.
- On the Microsoft Update webpage, read and agree to the terms of use. Click the I accept the Terms of Use checkbox. Click Install.
- If prompted for permission, click Continue.
- If you see Error number: 0x80240036, follow these instructions.
- Select Start.
- In the Start Search box input services.msc and press Return.
- Select Windows Update, then Action, then Properties.
- On the Log On tab, verify that the Local system account radio button is selected and that Undocked Profile is selected.
- On the General tab, set StartUp Type to Automatic (Delayed Start).
- If Service status is not started, click Start.
- Click OK and close the Services window.
- When you return to the previous Windows Update screen, click Install now.
- If prompted for permission, click Continue.
- Updating Windows
- Eventually, updates will be identified. When prompted to download and install updates for your computer, click Install updates.
- If prompted to accept license terms, click the I accept the license terms radio button, then click Finish.
- If prompted for permission, click Continue.
- If prompted, click Restart now to reboot the OS.
- Repeat the Updating Windows section until there are no more updates to apply.
- Initialization Steps
- If the software package you plan to install has prerequisites, this is the time to install them. Software package prerequisites vary by package and are documented by the package vendor. After completing this step, repeat the previous steps to update your Windows OS.
- Launch VirtualBox on your Mac and follow these steps to load your software package. Microsoft Office is used in this example. Your installation may be similar. Note that you can cancel the installation of Office at any time.
- Load your Microsoft Office CD/DVD.
- If an AutoPlay window appears, click Run SETUP.EXE.
- If prompted for permission, click Continue.
- If an AutoPlay window does not appear, while holding down the Command key, click the Start menu, and select Explore to open Windows Explorer.
- Scroll down in the left column and select your CD or DVD drive.
- Double-click Setup.
- If prompted for permission, click Continue.
- When prompted, enter your Microsoft Office product key, which is printed on your Office CD/DVD case, then click Continue.
- Read the Microsoft Software License Terms agreement, click the I accept the terms of this agreement check box. Then click Continue.
- Click Install Now.
- Possibily click Go to Office Online (if you know what you are doing) otherwise Click Close
- Eject Microsoft Office CD/DVD.
- If you opened Windows Explorer, close it.
- After launching IE, when prompted to turn on/off Phishing Filter, click the Turn on radio button and click OK.
- Select Start.
- Select All Programs.
- Select Windows Update.
- Click Check for updates.
- When prompted, click Install updates.
- If prompted, click Restart Now.
- Repeat the Updating Windows section until there are no more updates to apply.