Think fast and lie faster! When you go undercover to retrieve a deadly new bio-weapon, can you pull off the mission and escape with your life? Welcome to Solis, a huge South American world home of conflict, oppression and extreme weather conditions. Just Cause 4 sees rogue agent Rico Rodriguez land in Solis to hunt down the truth about his past, at any cost. Strap into your wingsuit, equip your fully customizable grappling hook, and get ready to bring the thunder!
ADSelfService Plus login agent for Mac OS X lets Active Directory domain users using Mac clients to reset their passwords and unlock their accounts from the OS X login screen itself. Please follow the steps given below to deploy the password self-service login agent to Mac clients:
Note: The ADSelfService Plus login agent for Mac supports clients running OS X 10.6 and above.
Locate the Mac OS X login agent for password self-service in ADSelfService Plus installation folder. It can be found at <install_dir>/bin/ADSelfServicePlusMacLoginAgent.pkg.
Copy the ADSelfServicePlusMacLoginAgent.pkg file to the Mac clients.
Double-click the ADSelfServicePlusMacLoginAgent.pkg file to begin the installation process.
In the Introduction window, click Continue
In the Installation Type window, select the install location and click Install.
After you click the Install button you will be asked to enter your username and password. Please use the account information you used to log on to your Mac.
Enter the ADSelfService Plus server name and port number when prompted
In the Summary window, click Close to complete the installation.
Once the installation is complete, a Reset Password/Unlock Account button will appear on the login screen.
This section describes how to customize the various features of the ADSelfService Plus's Mac OS X login agent. Features such as Server Name, Port Number, Button Text & Icon can be customized by editing the file config.plist stored in /Library/Application Support/ADSSPLoginAgent/. Follow the steps below to customize the login agent:
Open Terminal
Run this script to change the server name: sudo /usr/libexec/PlistBuddy -c 'set :SERVERNAME 192.168.43.90' '/Library/Application Support/ADSSPLoginAgent/config.plist'. Replace 192.168.43.90 with the server name or IP address of ADSelfService Plus server.
Please enter the username and password you used to log on to your Mac client when asked for user credentials.
Run this script to change the port number: sudo /usr/libexec/PlistBuddy -c 'set :PORTNUMBER 8443' '/Library/Application Support/ADSSPLoginAgent/config.plist'. Replace 8443 with the port number of ADSelfService Plus.
Go to login screen and confirm the changes.
Open Terminal
To change the icon, use this script: sudo /usr/libexec/PlistBuddy -c 'set :IMAGEPATH /Users/testuser/Desktop/sample-icon.png' '/Library/Application Support/ADSSPLoginAgent/config.plist'. Replace the path to the image with the path to your own icon.
Please enter the username and password you used to log on to your Mac client when asked for user credentials.
To change the button text(Reset Password/Unlock Account text which will be displayed on the logon screen), use this script: sudo /usr/libexec/PlistBuddy -c 'set :BUTTONTEXT Forgot Password?' '/Library/Application Support/ADSSPLoginAgent/config.plist'. Replace Forgot Password? with your own text.
Go to login screen and confirm the changes.
Note: In case, the specified icon source is not available default icon will be loaded.
Mac Os Catalina
Open Terminal
Open /Library/PrivilegedHelperTools/
Del ADSSPLoginAgent
Go to login screen and confirm the changes.
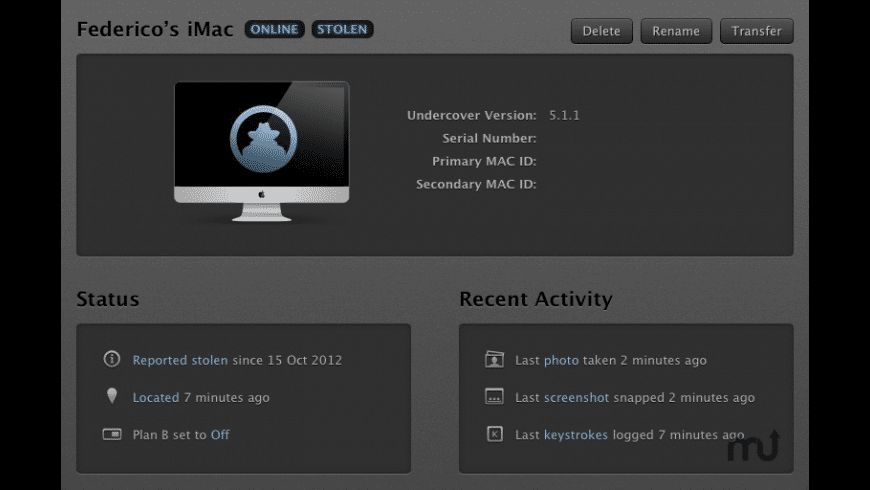
iMonitor EAM agent program (Mac OS X) Installation Guide
Mac OS Agent Version Info
Version: 8.71
Sypported Sytem: Mac OS 10.8, 10.9, 10.10 and newer
The Mac agent APP will work with all users account on the Mac.
1. Click here to download iMonitor Agent App for Mac OS X
2. Enable the root user on your Mac with the command 'dsebableroot' with Mac Terminal
3. Log off the current user and Login with the 'root' user.
4. Open Finder, click Menu 'Go' -> 'Go To Folder', input '/Library' and clik 'Go', then create a folder named 'imonitor' in the 'Library' folder, and copy imonitor.app into the new created folder 'imonitor'.
5. Double click to run imonitor.app, input your account login information and click button 'Install & Run'.
1. Go to 'System Preference' and click 'Security & Privacy' as the screenshot below.
2. Add imonitor.app into the list.
Undercover Agent Mac Os X
3. Restart your Mac computer.