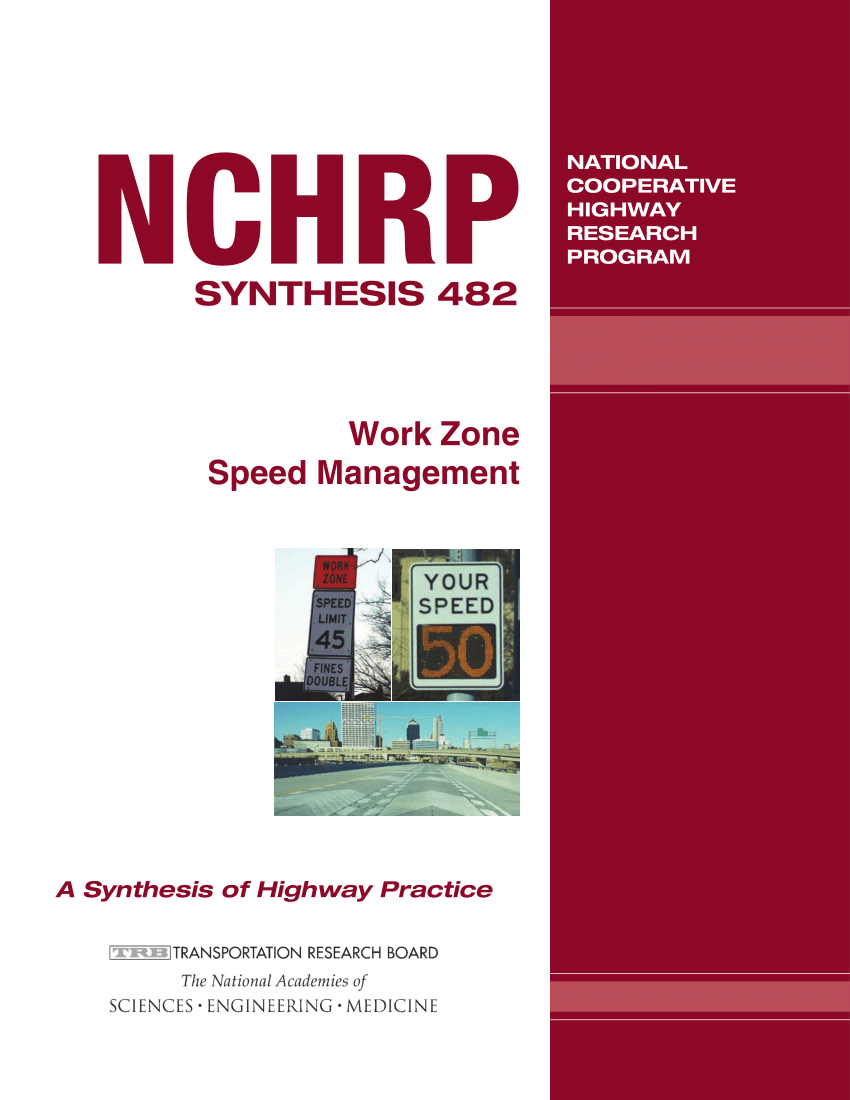Launchpad is an easy way to find and open apps on your Mac. You can even arrange and organize your apps into folders.
Open an app
- Click the Launchpad icon in the Dock, or pinch closed with your thumb and three fingers on your trackpad. Then click an app to open it.
- You can also type an app's name to find the app in Launchpad, then press the Return key to open it.
- To close Launchpad without opening an app, click the background, or pinch open your thumb and three fingers.
Get Skype, free messaging and video chat app. Conference calls for up to 25 people. Download Skype for Windows, Mac or Linux today. AirDrop makes sharing files between Mac and iOS or iPadOS devices simple. With just a few clicks on your Mac, you can take a file from any folder and use AirDrop to send it to a nearby Mac, iPhone, or iPad. And since AirDrop is peer to peer, it works without a Wi-Fi network. Schedule a meeting or an appointment in Outlook for Mac. Display the Time zone menu for the event. On the Organizer Meeting tab, click Time Zones. Add attachments to the meeting. On the Meeting menu, click Attachments Add. Make the meeting a recurring event. When saving your recording automatically, your Mac uses the name ”Screen Recording date at time.mov”. To cancel making a recording, press the Esc key before clicking to record. You can open screen recordings with QuickTime Player, iMovie, and other apps that can edit or view videos. Some apps might not let you record their windows. If you are the meeting host, follow the steps that you can easy to record the meeting. Step 1 Launch the Zoom.us app and set up a meeting, and invite the relevant participants to join the meeting. Step 2 Then, at the bottom of the main screen, here has the 'Record' button, and click it to start recording.
Organize apps
- Arrange apps: Drag an app to a new location.
- Create a folder: Drag an app onto another app.
- Close a folder: Click outside the folder.
- Rename a folder: Open a folder and click its name. Then enter a new name.
Add or remove an app
- Apps that you download from the App Store or that are included with macOS automatically appear in Launchpad. If you download an app from another source, you can add it to Launchpad by moving the app to your Applications folder.
- Learn how to delete an app from your Mac, which also removes the app from Launchpad.
Update: If you have viewed this document prior to April 13, 2018 please reference the highlighted area below for changes.
Preamble:
This document is intended to help users remotely connect to their Mac desktops in a manner that is freely available for academic, commercial, or personal use and in a more secure manner than a simple VNC connection. This document is intended for Mac users running OS X 10.9.x and above. Users are encouraged to set up two factor authentication on new or existing Chrome(Google) accounts.
If you do not already have Google Chrome installed on your computer, you can download it here:
If you do not already have a Google/Gmail account, you can create one before proceeding.
Sign in to Google Chrome
After you have signed in to Google Chrome use the following link to download Chrome Remote Desktop:
Once the app has been installed, enter the following in the Chrome address bar.
'chrome://apps'.
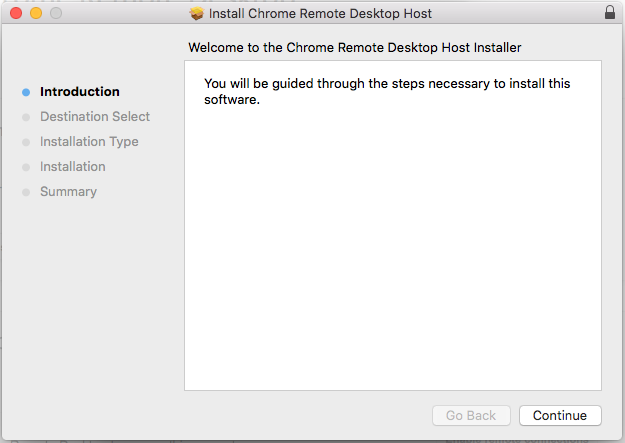
Then click on 'Chrome Remote Desktop'
If Chrome Remote desktop is not shown in your list of apps, you can install it from the Web Store(bottom right hand corner).
You will need to grant permission to Chrome Remote desktop to use your Google account.
Then click on 'Get Started' under the 'My Computers' section.
Click on 'Enable remote connections' under 'My Computers'.
Click on 'Accept and Install'
Double click Chrome Remote Desktop Host.pkg
Follow along the graphical guide below to install the Chrome Remote Desktop Host application.
Type your Mac username and password.
The install will finish, and you will need to go back to the 'Enable remote connections' under 'My Computers' to be prompted to create a unique pin that will be used to connect to this computer in addition to your Google sign in information. The longer you make the pin the more secure it will be, we recommend between 12 and 16 digits.
You will then be prompted for your Mac username and password again, enter those and click OK.
You should then get a message saying 'Remote connections for this computer have been enabled'.
The next step is intended to set a secure remote viewing method. Download an application called Pref Setter. This will be used to edit a preference file so that your computer screen locks when you remote into the machine.
Pref Setter download page:
When you go to install, a pop up will appear saying that this install was blocked. You will need to open System Preferences > Security and Privacy, unlock and click 'Open Anyway'.
Once the install is finished, open Finder and click on 'Go' in the menu bar and choose 'Go to Folder'. Enter the following path: ~/Library/Preferences and then click on 'Go'. Next find 'com.google.chrome.plist' right click on it and select open with 'Pref Setter.app'.
Right click and chose New Key
Enter 'RemoteAccessHostRequireCurtain'(without the quotes) for the 'Key' name. It may be helpful to copy/paste this from this page to the Pref Setter application.
Click on the 'Class' and change it to 'Boolean', then click on the value and set it to 'True'.
From the File menu choose Save to save the changes, and reboot your computer. You will need to sign back in to the computer before you can remote in.
Once that is finished, you are done with settings on this computer. To connect to your computer from another, you will need to follow the first steps again on a new computer until right before the 'Enable remote connections' step.
Your computer should now be listed under My Computers. Click on your computer, enter your pin and you will then connect to the your computer. Because of the security setting put in place during the 'Pref Setter' section, it will appear on the remote computer that no-one is logged in. This is by design, as the alternative is that anyone within visual range of your remote Mac would be able to view everything on your desktop while you are accessing your Mac(without this setting change). Once you return(log in again) to your Mac, everything will be as it was when you remotely connected.
As previously stated, you do not need to have Chrome open on the computer you are trying to connect to, but you will need to be logged into the computer already.
Last modified: 2020/03/19 13:08:8.372607 GMT-4 by sundeep.rao.1
Created: 2018/02/27 14:15:45.990886 US/Eastern by andrew.t.pigman.1.
Categories
- Knowledge Base > ECN > RDP
- Knowledge Base > Software > RemoteDesktop
- Knowledge Base > OS > Mac
Search
Meeting Pigman Mac Os 11
Type in a few keywords describing what information you are looking for in the text box below.